Windows 10 - versteckte Tipps und Tricks
Mehr als 800 Millionen Computer Geräte laufen unter Microsoft Windows 10. Der ursprüngliche Kern des Betriebssystems ist immer noch stark. Doch das neuste Update bietet noch mehr Funktionen, mit denen Du Deinen Computer noch schneller und reibungsloser verwenden kannst.Nachdem die Update-Unterstützung für Windows 7 seit einem Jahr beendet ist, ist der größte Teil der Welt auf Windows 10 umgestiegen. Meistens in Verbindung mit Microsoft 365 (früher Microsoft Office 365 genannt).
Unabhängig davon, ob Du Windows 10 bereits seit einiger Zeit verwendest oder erst kürzlich aktualisiert hast, gibt es einige Tipps und Tricks, die Du kennen solltest!
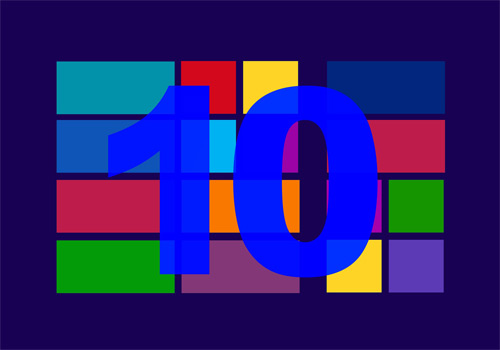
1. Personalisieren Dein Startmenü
Das erste, was Du wahrscheinlich unter Windows 10 bemerkt hast, war das farbenfrohe und lebendige Startmenü.Was früher eine Schaltfläche am unteren Rand Deines Bildschirms war, hat sich zu einem Vollbild-Erlebnis mit Live-Kacheln entwickelt, die Bilder, Programme und Apps aus dem Microsoft Store zeigen.
Aber wusstest Du, dass Du es anpassen kannst?
Klicken dazu auf das Windows-Symbol am unteren Bildschirmrand und gehen zu auf das Windows Symbol > Einstellungen > Personalisierung> Start, um das Erscheinungsbild Deiner Windows 10 Umgebung anzupassen.
Hier kannst Du auswählen, welche Systemordner auf der linken Seite angezeigt werden sollen, kürzlich hinzugefügte Apps anzeigen, die Kacheln neu anordnen, ihre Größe ändern und vieles mehr.
Gefällt Dir das neue Startmenü nicht?
Wenn Du Sie das alte Menü bevorzugst, dann deaktiviere alle Schaltflächen mit Ausnahme von App-Liste im Startmenü anzeigen. Dies bringt die gewohnte Menü-Ansicht zurück.
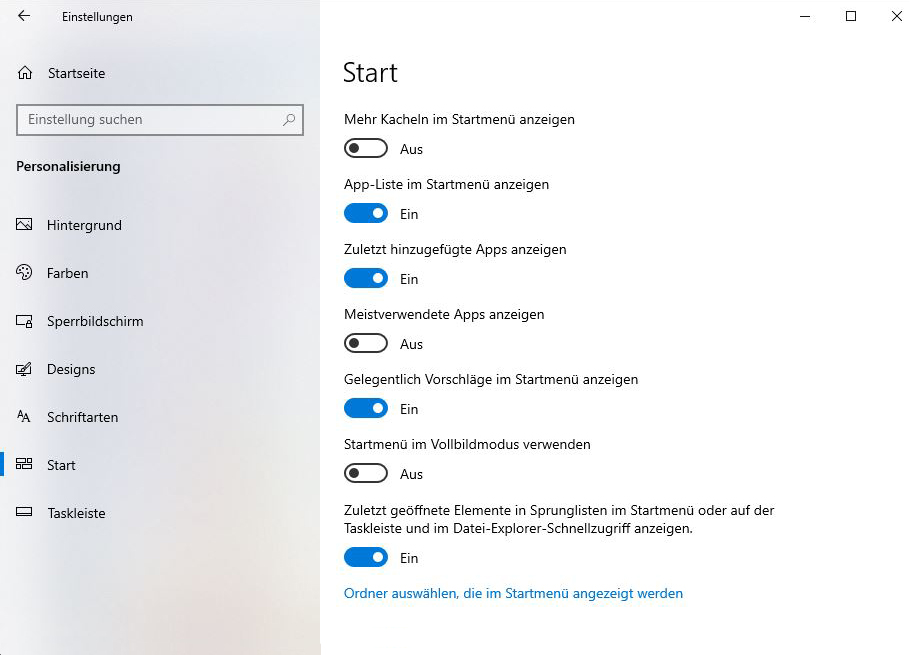
2. Schnell und einfach in Windows 10 suchen
Die Suchfunktion in Windows 10 ist das absolut nützlichste Tool auf dem gesamten Betriebssystem. Die Suche soll nicht mehr nur beim Auffinden einer falsch platzierten Datei helfen, sondern ist auch in Systemmenüs integriert.Klicke auf das Suchsymbol unten links auf dem Bildschirm, um zu beginnen. Standardmäßig werden im Suchfenster die von Dir verwendeten Top-Apps sowie die letzten Aktivitäten angezeigt. Sodass du einfach auf die Programme und Dateien klicken kannst, die Du am häufigsten verwendest.
Beginnen mit der Eingabe in der Taskleiste am unteren Rand des Suchfensters, und Windows 10 zeigt Dir, nach was Du suchst.
Wenn Du die Suche nach Kategorien schnell eingrenzen möchtest, wähle eines der drei Symbole aus, die oben links im Fenster angezeigt werden.
Nun kannst Du Windows 10 anleiten, nur in Apps, Dokumenten oder im Web zu suchen.
3. Verwenden den Benachrichtigungs-Assistenten, um auf dem Laufenden zu bleiben
Wir werden ständig in unserer Arbeit unterbrochen. In unregelmäßigen Abständen werden Benachrichtigungen angezeigt, und lenken unsere Aufmerksamkeit von dem ab, was wir wirklich tun müssen.
Der Benachrichtigungs-Assistent ist da, um Dich auf dem Laufenden zu halten. Wenn Du die Schalter betätigst, können Dich Benachrichtigungen, Warnungen und mehr nicht mehr belästigen, wenn Du in Deiner Arbeit fokussiert bleiben musst.
Du findest den Benachrichtigungs-Assistenten unter Einstellungen> System> Benachrichtigungs -Assistent.
Den Assistenten kannst Du so einstellen, dass er sich zu bestimmten Zeiten automatisch einschaltet. Natürlich kannst Du ihn auch manuell ein- und ausschalten, wenn Du zum Beispiel eine Bildschirmpräsentation machst. So vermeidest Du, dass peinliche Benachrichtigungen auftauchen!
Du kannst auch die Priorität Deiner Benachrichtigungen anpassen.
Einige Kontakte sind wahrscheinlich sehr wichtig für Dich und sie müssen durchkommen, egal worauf Du dich gerade konzentrierst. Wählen dazu unter Einstellungen für den Benachrichtungs-Assistenten die Option "Nur mit Priorität". Unter dieser Option siehst Du "Prioritätsliste anpassen", in der Du die die wichtigen Personen und sogar Anwendungen auswählen kannst, von denen Du sofortige Benachrichtigungen erhalten möchtest.
Alles andere wird beiseitegeschoben, damit Du Dich auf Deine Aufgaben konzentrieren kannst.
Keine Sorge, Dein Info-Center zeigt Dir eine Zusammenfassung dessen, was Du verpasst hast, während der Benachrichtigungs-Assistent deaktiviert war, wann immer Du Dich kontriert auf Deine Arbeit stürzt.
So behältst Du Deine Ablenkungen unter Kontrolle
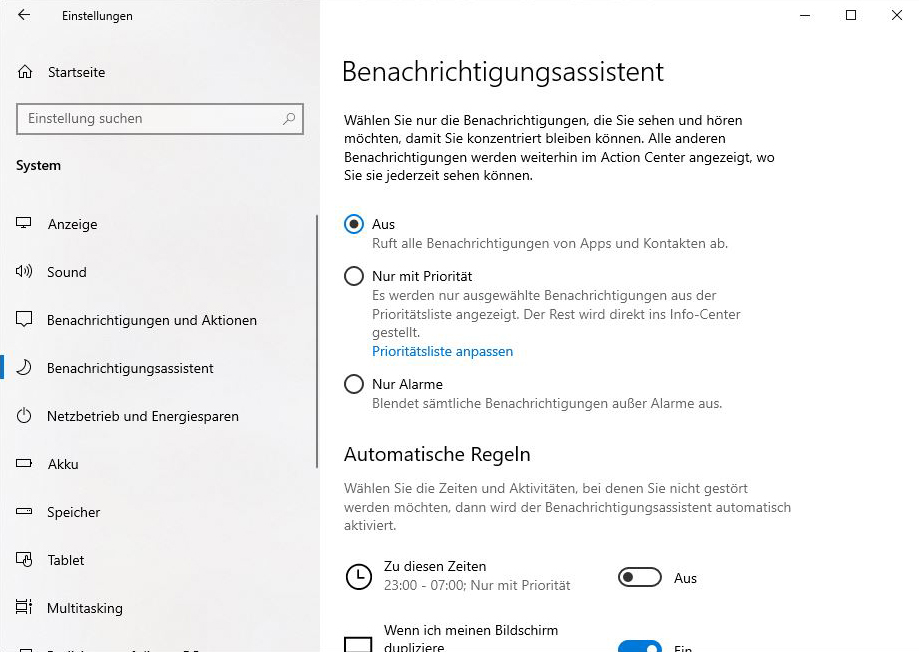
4. Verwenden virtuelle Desktops, um Projekte zu verwalten
Wenn Du nur einen Monitor hast, ist es sehr praktisch, mehrere virtuelle Desktops anzulegen.Selbst wenn Du mehrere Monitore hast, kann es eine Herausforderung sein, eine ganze Reihe verschiedener Projekte auf demselben Computer zu jonglieren.
Im Bereich Aufgabenansicht in Windows 10 kannst Du schnell und einfach eine unbegrenzte Anzahl virtueller Desktops hinzufügen. Du kannst die Ansicht Deines virtuellen Desktops verwalten und Anwendungen auf verschiedene Desktops verschieben, Fenster auf allen Desktops anzeigen oder Seiten auf einem ausgewählten Desktop schließen.
Um einen virtuellen Desktop hinzuzufügen, musst Du die Windows-Taste + TAB gleichzeitig drücken.
Du siehst nun alle geöffneten Aufgaben, an denen Du arbeitest. Um einen neuen Arbeitsbereich zu erstellen, klicke auf + Neuer Desktop.
Um schneller zwischen den virtuellen Desktops zu wechseln, nutzt Du die Tastenkombinationen Windows-Taste + Strg + Linke Pfeiletaste bzw. Windows-Taste + Strg + Rechte Pfeiltaste.
Jetzt kannst Du schnell von Desktop zu Desktop wechseln, um all Deine verschiedenen Projekte und damit verbundenen Aufgaben zu finden.
5. Haben Sie von der Cloud-Zwischenablage gehört?
Hier ist eine weitere Funktion, die nur sehr wenige Menschen nutzen. Es heißt Cloud-Zwischenablage und ermöglicht das nahtlose Kopieren und Einfügen von Text, Links und Bildern auf mehreren Geräten.Drücken Sie die Windows-Taste + V, um die Cloud-Zwischenablage aufzurufen.
Dadurch wird Dir die Cloud-Zwischenablage angezeigt, in der zuvor ausgeschnittene oder kopierte Inhalte angezeigt werden - einschließlich Text, HTML und Bildern mit einer Größe von weniger als 1 MB.
Ein kopierter Text in diesem Verlauf der Zwischenablage kann auch für alle Geräte freigegeben werden, die bei demselben Microsoft-Konto angemeldet sind, sofern der Text weniger als 100 KB groß ist.
Klicke mit der linken Maustaste darauf, um einen Inhalt aus dem Verlauf der Zwischenablage auszuwählen. Wähle dann Einfügen aus dem Dropdown-Menü oder drücke die Strg + V, und Du kannst den ausgewählten Inhalt einfügen, wo immer Du möchtest.
6. Nutzen den Dunkelmodus und das Nachtlicht
Arbeitest Du spät abends oder früh morgens? Ein zu heller Monitor kann Kopfschmerzen und Augenschmerzen verursachen.Unter Einstellungen> Personalisierung> Farben kannst Du "Dunkel" als Standard-Windows- und / oder App-Modus auswählen. Dadurch wird dein hellweißer Bildschirm etwas dunkler, sodass die meisten Windows-Apps und -Funktionen weißen Text vor einem schwarzen oder grauen Hintergrund anzeigen. Probiere es zu unterschiedlichen Tageszeiten aus, um herauszufinden, was am besten für Deine Augen ist.
Jetzt, da wir den größten Teil des Tages alle Videoanrufe wie Zoom führen, wirst Du wahrscheinlich schon festgestellt haben, dass all das weiße Licht, das auf Dein Gesicht scheint, Dich überbelichtet aussehen lässt. Um das Problem zu lösen, gehst Du auf Einstellungen> System> Anzeige und schaltest das "Nachtlicht" ein. Das Nachticht ist ein „Blaulichtfilter“, er soll Dein Display nachts wärmer machen, um die Überanstrengung der Augen zu verringern. Wenn Du in jedoch den ganzen Tag über aktiviert lässt, siehst Du bei den unaufhörlichen Videoanrufen VIEL besser aus.

7. Schütze Deinen Windows 10-Computers
Hier sind einige Sicherheits-Tipps, die jeder Benutzer kennen sollte. Beachte jedoch, dass der Schutz der Cybersicherheit viel komplexer geworden ist und weit darüber hinausgeht. Versichere Dich daher, dass auf Deinem PC die richtigen Einstellungen aktiviert sind.- Wende Dich immer an einen qualifizierten Berater für Cybersicherheit, um Dein Home Office richtig zu schützen.
- Halte Windows 10 auf dem neuesten Stand. Standardmäßig wird Windows automatisch aktualisiert. Das bedeutet, dass Du gelegentliche Update durchführst. Im Allgemeinen solltest du Sicherheitsupdates immer sofort durchführen. Denn Windows 10 verfügt über einen grundlegenden Malware-Schutz
- Legen Sie ein Anmelde-Kennwort fest, falls du das noch nicht getan hast. Viele Benutzer müssen beim Einrichten von Windows 10 kein Anmeldekennwort festlegen. Aber ohne diesem ist Dein Computer für jeden zugängig. Fall Du noch kein Passwort hast, kannst Du dieses unter Einstellungen> Konten> Anmeldeoptionen > Kennwort nachholen.
- Deinstalliere Software, die Du nie verwendest. Je kleiner Deine Angriffsfläche ist, desto sicherer bist Du. Das kann zum Beispiel Bloatware sein, die mit Deinem Computer ausgeliefert wurde, Speicherplatz beansprucht und möglicherweise die Sicherheit und Privatsphäre gefährdet.
- Nutze die Verschlüsselung. Wenn jemand deinen angemeldeten Computer stiehlt oder remote auf Deine Dateien zugreift, kann er wertvolle Daten stehlen. Darum solltest Du diese verschlüsseln. Windows 10 Professional,, Enterprise Education werden mit BitLocker ausgeliefert. Mit diesem kannst Du integrierte sowie tragbare Laufwerke verschlüsseln. Wenn Du mit der Konfiguration dieser Sicherheitseinstellungen nicht vertraut sind, wende dich gerne an unsere SupportPandas.
- Verwende unterwegs ein VPN. Mobile Wi-Fi-Hotspots sind in der Regel unsicher. Wenn Du vertrauliche Dateien bearbeitest, verwenden unbedingt eine VPN-Verbindung, die alles verschlüsselt, was Du sendest und empfängst. Arbeitgeber stellen Ihren Mitarbeiter im Home Office eine VPN-Verbindung zur Verfügung. Aber auch für Privatpersonen gibt es viele Möglichkeiten, ein eigenes VPN einzurichten.
Es gibt viele Ratschläge, wie Du Windows 10 optimal nutzen kannst, aber ehrlich gesagt gibt es keine bessere Ressource als Microsoft. Wir informieren Dich regelmäßig, um Dich zum Windows 10-Experten zu machen!
Wenn Sie zusätzliche Hilfe unter Windows 10, Microsoft 365 oder anderen IT-Anforderungen benötigen, wende Dich gerne an unsere SupportPandas. Wir unterstützen Dich auch nach dem Kauf deines gebrauchten Notebooks. Damit alles zu Deiner Zufriedenheit funktioniert. Wenn Du auf der Suche nach einem gebrauchten Notebook bist, schau doch mal in unserem Shop vorbei
Bild von Gerd Altmann auf Pixabay
Wenn Sie zusätzliche Hilfe unter Windows 10, Microsoft 365 oder anderen IT-Anforderungen benötigen, wende Dich gerne an unsere SupportPandas. Wir unterstützen Dich auch nach dem Kauf deines gebrauchten Notebooks. Damit alles zu Deiner Zufriedenheit funktioniert. Wenn Du auf der Suche nach einem gebrauchten Notebook bist, schau doch mal in unserem Shop vorbei
Bild von Gerd Altmann auf Pixabay
