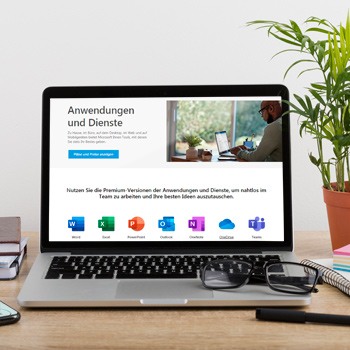 So überträgst Du Microsoft Office auf Deinen neuen Computer
So überträgst Du Microsoft Office auf Deinen neuen Computer
Da freut mich sich auf das neue Notebook, fährt es zum ersten Mal hoch, alles super. Nur eine Kleinigkeit fehlt. Word, Excel, Powerpoint und Co. liegen noch auf dem alten Computer.Dieses Problem kennen wir doch alle. In diesem Blog Artikel zeigen wir Dir, worauf du achten musst, wenn Du Microsoft Office von einem Computer auf einen anderen überträgst. Wenn Du beispielsweise ein Abonnement für Microsoft Office 365 hast, kannst Du einen kleinen entscheidenden Vorteil nutzen. Du musst die Software auf dem anderen Computer nicht einmal deinstallieren. Klingt doch in der Theorie ganz easy, oder?
Microsoft 365-Abonnements auf einem PC oder Mac installieren
Du hast bereits ein Abonnement für Microsoft Office 365 und möchtest ein Office-Produkt (z. B. Word, Excel, PowerPoint) auf deinem neuen PC oder Mac installieren? Wenn das der Fall ist, dann kannst du Office auf bis zu 5 Geräten (Computer, Smartphone oder Tablets) gleichzeitig verwenden.Zum Installieren auf Deinem Notebook besuchst Du zuerst einmal die Office Webseite https://www.office.com auf Deinem neuen Computer. Du kannst hierfür einen beliebigen Webbrowser wie Edge, Safari, Firefox oder Chrome verwenden, um die Office-Website anzuzeigen.
Melde Dich im Microsoft-Konto mit Deiner E-Mail-Adresse und Kennwort an. Wenn Du Office Geschäftlich oder für die Schule verwendest, musst du möglicherweise dein Geschäfts- oder Schulkonto verwenden, um Dich anzumelden.
Solltest Du die Adresse vergessen haben, öffnen einfach die Office-App auf dem alten Computer (z. B. Word oder Excel), gehe zu Datei > Konto. Hier findest Du unter "Produktinformationen" die zugewiesene E-Mail-Adresse.
Bist du eingeloggt, klickst Du in der oberen rechten Ecke auf Office installieren. Anschließend werden die Installations-Dateien auf Deinen Computer heruntergeladen. Wenn Du Windows verwendest, beginnt der Name des Installationsprogramms mit "setup" und endet mit .exe. Bei einem Mac, beginnt er meist "Microsoft_Office" und endet mit " pkg".
Anschließend die heruntergeladene Datei ausführen und Microsoft Office installieren drücken. Das Office-Installationsprogramm führt Dich nun durch den Installations-Verlauf. Befolge den Anweisungen auf dem Bildschirm, um Office 365 zu installieren.
Zuerst erscheint ein Begrüßungsbildschirm sowie die Nutzungsbedingungen. Diesen Bedingungen musst Du zustimmen, um den Vorgang weiter auszuführen. Unter Installations-Einstellungen kannst Du Deine gewünschten Programm-Optionen wählen. Nach kurzer Zeit ist Office installiert bereit für den ersten Einsatz.
Öffnen nun eine beliebige Office-App um Microsoft Office 365 zu aktivieren. Durch Anmelden und Akzeptieren der Lizenzvereinbarung bist Du wieder mit Deinem Office 365 Konto verbunden.
Umzug von Office 2019 oder 2016 auf einen neuen Computer
Wenn Du eine Office 2019 oder 2016 Version besitzt, kannst Du diese auf nur einem Computer verwenden. Deine alte Lizenz wird dann deaktiviert, sobald Du Dich auf einen neuen Computer anmeldest.Die Software kannst Du dir direkt bei Microsoft herunterladen:
Download Microsoft Office 2016
Download Microsoft Office 2019
Auch hier wirst du anschließend durch das Installations Menü geführt.
Probleme bei der Ausführung
Sollten Probleme bei der Aktivierung von Office auftreten, kannst Du dich an den Microsoft Support wenden. Dort bekommst Du dann unter Nennung des alten Keys einen neuen Produkt-Key ausgehändigt.Du hast noch Fragen?
Gerne steht Dir auch unser GreenPanda Support Team mit Rat und Tat zur Seite. Bei uns findest du den passen Computer für Deine Microsoft Office Anwendung. Wir sind spezialisiert auf gebrauchte Notebooks und Laptops aus den Business Linien der Premium Hersteller Lenovo, Dell, HP, Fujitsu und vielen mehr.Bild: Mockup psd created by freepik - www.freepik.com
